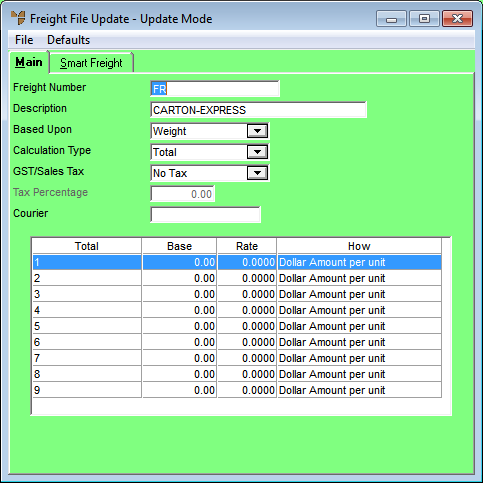
To add or edit freight file details:
Refer to "Adding a New Freight Code" or "Updating a Freight Code".
Micronet displays the Freight File Update screen - Main tab.
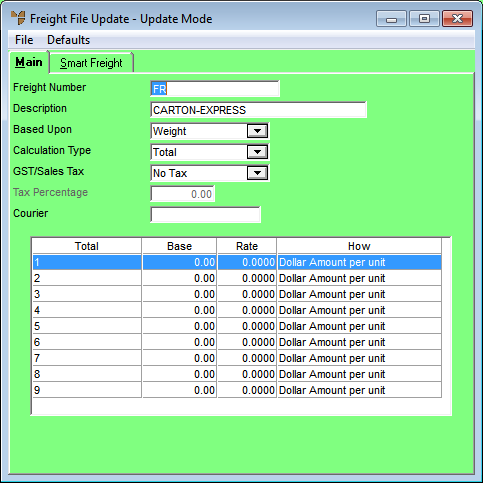
|
|
Field |
Value |
|---|---|---|
|
|
Freight Number |
Enter a unique ID of up to five characters for the freight code. Note that if you are using SmartFreight, this ID does not get passed to SmartFreight. |
|
|
Description |
Enter a description for the freight code. |
|
|
Based Upon |
Select the base on which freight should be calculated. Options are:
|
|
|
Calculation Type |
Select the calculation type for the base you selected in the previous field. Options are:
|
|
|
GST/Sales Tax |
Select No Tax, Tax % or Average Tax % depending whether the freight component should be taxed or not. |
|
|
Tax Percentage |
If you selected Tax % or Average Tax % in the previous field, enter the actual sales tax rate. |
|
|
Courier |
Enter or select the ID of the courier that this freight code applies to. If you select a courier, Micronet allows you to create a new courier on the fly if required. |
Micronet displays the Freight Calculations screen.
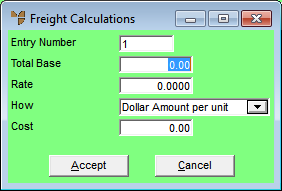
|
|
Field |
Value |
|
|
Entry Number |
Micronet displays the line number in the freight table. |
|
|
Total Base |
Enter the amount of the base (weight, volume, quantity, number of boxes delivered or order value). Micronet will apply the freight charge up to this quantity. |
|
|
Rate |
Enter the rate (value) of the freight to be charged, excluding GST. |
|
|
How |
Enter the way you want the freight charge calculated. Options are:
|
|
|
Cost |
Enter the cost to be posted to the General Ledger, if any. |